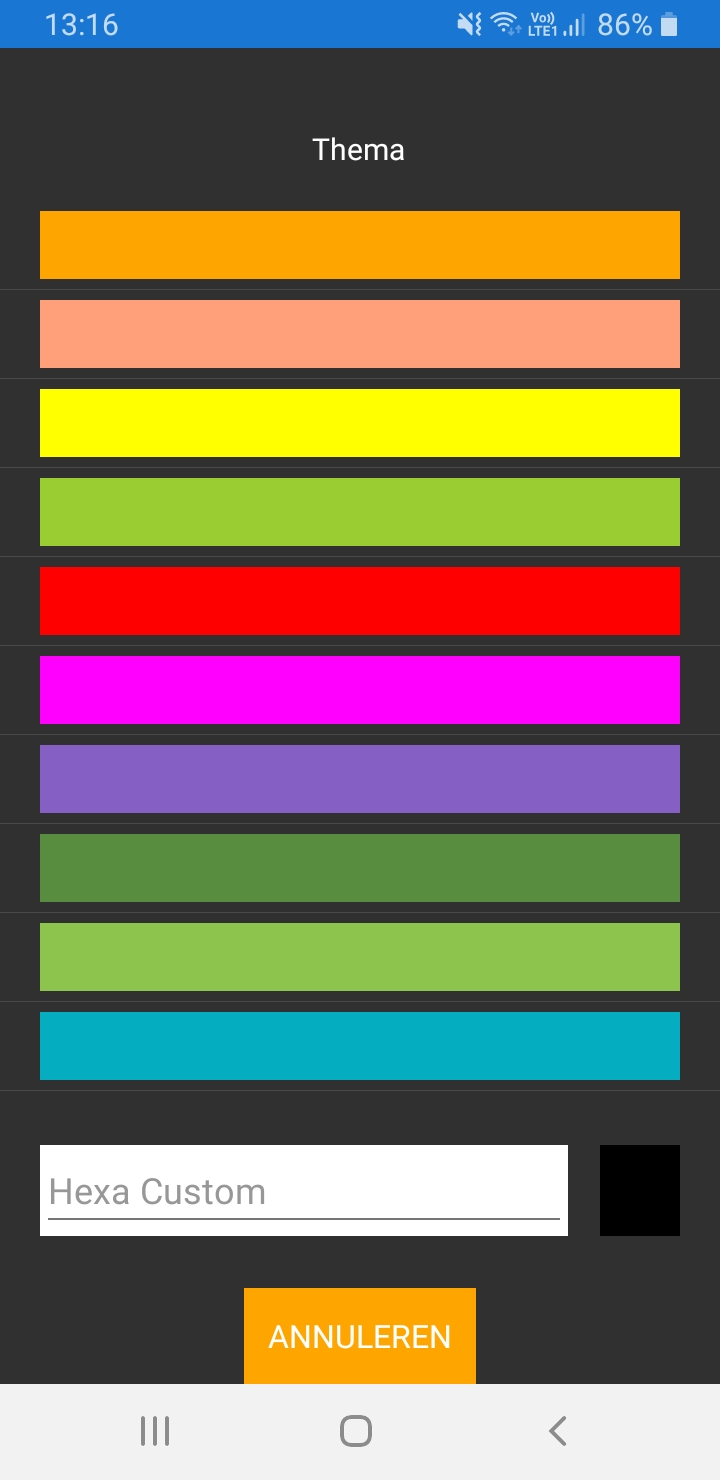Installatie van MercatorPenguin :

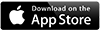
Wanneer MercatorPenguin voor de eerste maal gestart wordt, zal er gevraagd worden naar de verbindingsinstellingen van de MercatorPenguinServer.
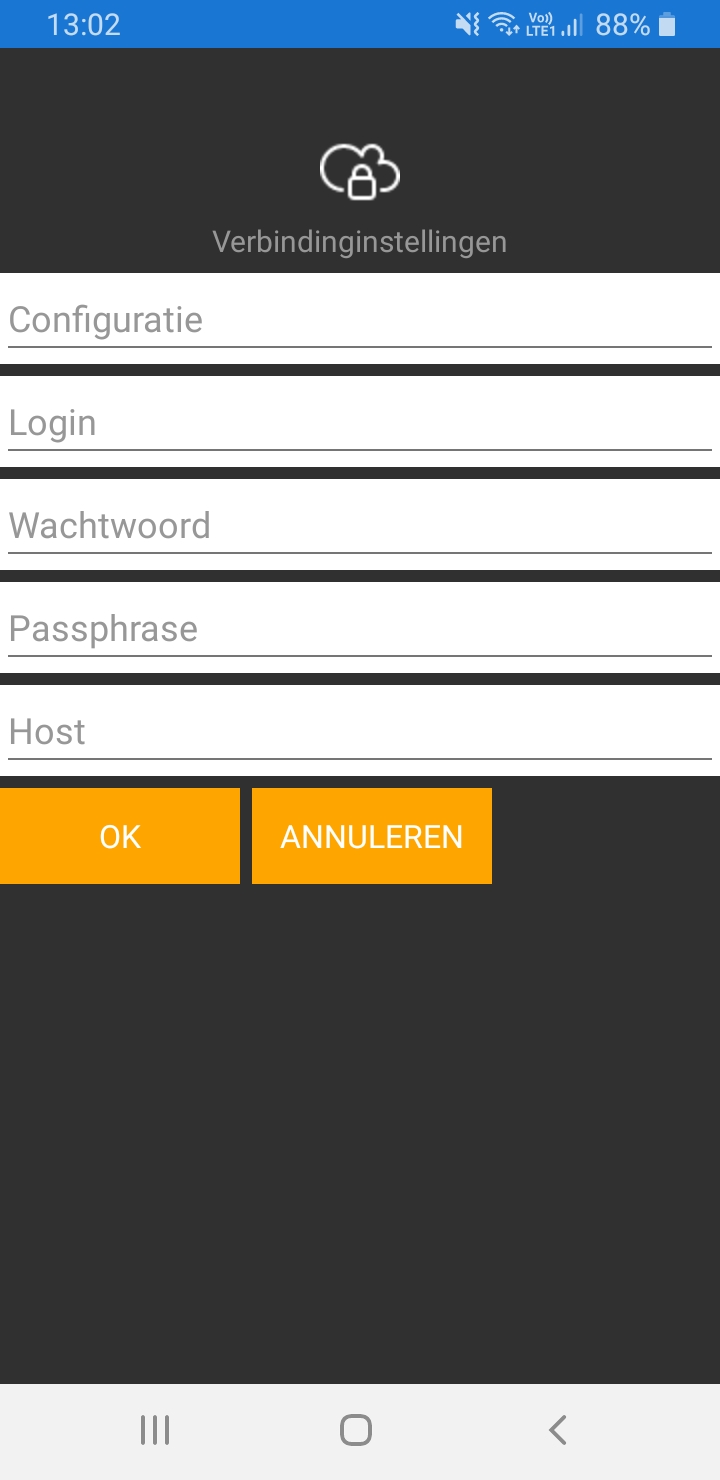
De instellingen moeten ingevuld worden volgens de informatie die u aangeleverd krijgt door de beheerder van de infrastructuur waarop MercatorPenguinServer draait.
- Configuratie: naam van het .INI bestand op de MercatorPenguinServer (zonder de .INI extensie en zonder het toegangspad)
- Login: gebruikersnaam binnen Mercator, deze gebruiker moet ook gekend zijn in de configuratie van de MercatorPenguinServer, indien de authenticatie verloopt via Active Directory
- Wachtwoord
- Geheime zin: de geheime zin uit de configuratie van de MercatorPenguinServer.
- Host: de naam (FQDN) van de server waarop MercatorPenguinServer draait (bijvoorbeeld: penguin.domain.com), zonder vermelding van het (https://)-protocol. Deze FQDN moet overeenkomen met het gebruikte SSL-certificaat.
Zodra deze stap voltooid is, zal MercatorPenguin de bundles (dwz de instellingen van de beschikbare schermen) die gekoppeld zijn aan het gebruikersprofiel downloaden.
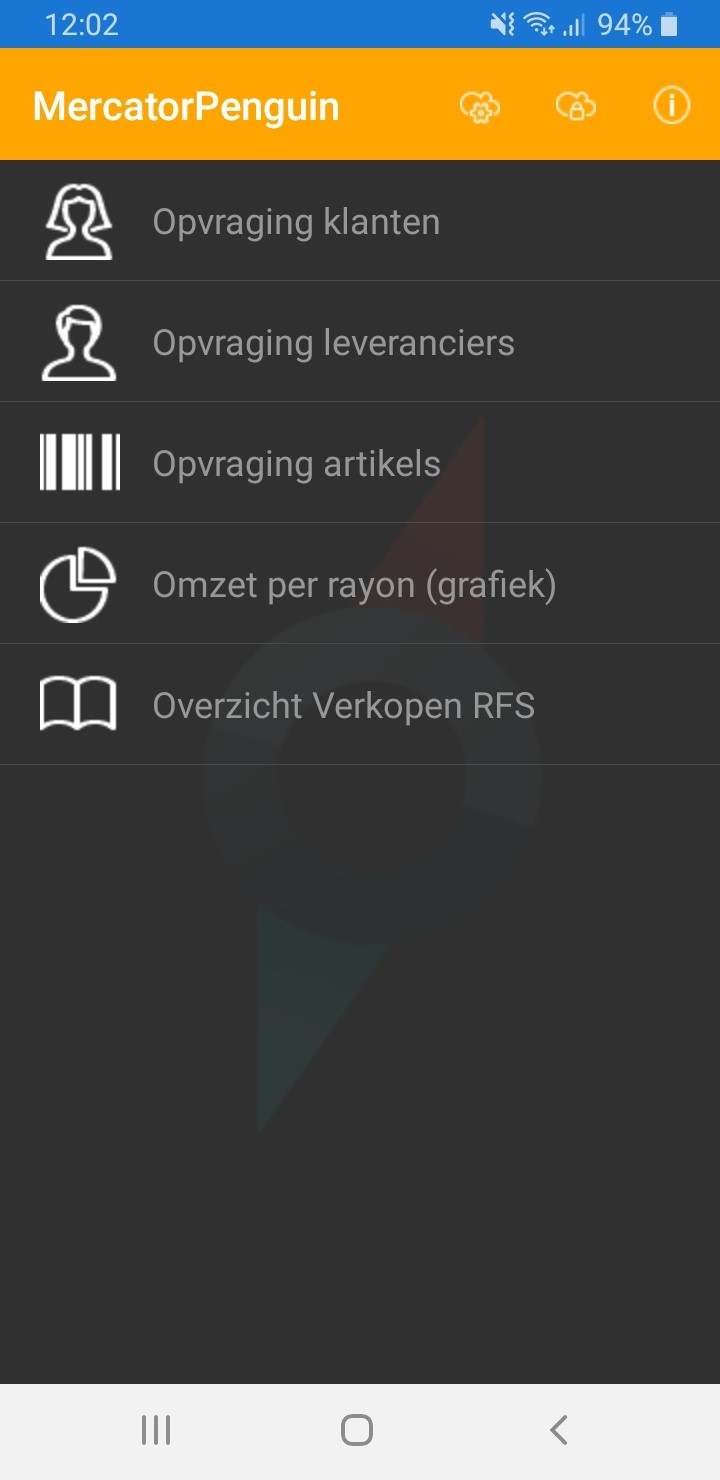
Om het dataverbruik te beperken wordt deze lijst enkel gedownload bij het opstarten van de applicatie. Indien je de gegevens wilt verversen volstaat het om het scherm naar beneden te trekken (= pull down).
Het aanklikken van een lijn in deze lijst met bundels zal een trigger activeren. De werking van elke bundel is gepersonaliseerd, men moet dus telkens verwijzen naar de specifieke werking van deze bundel. Deze bundel is eigenlijk een zoekformulier dat men moet invullen om vervolgens op de knop te klikken, die de opzoeking zal uitvoeren. Dit kan leiden tot een lijst van gegevens of een grafiek.
Bijvoorbeeld, het resultaat van een lijst kan lijken op de afbeelding hieronder. Wanneer je op een record uit de lijst klikt, wordt er een bundel geactiveerd die de details eronder zal weergeven.
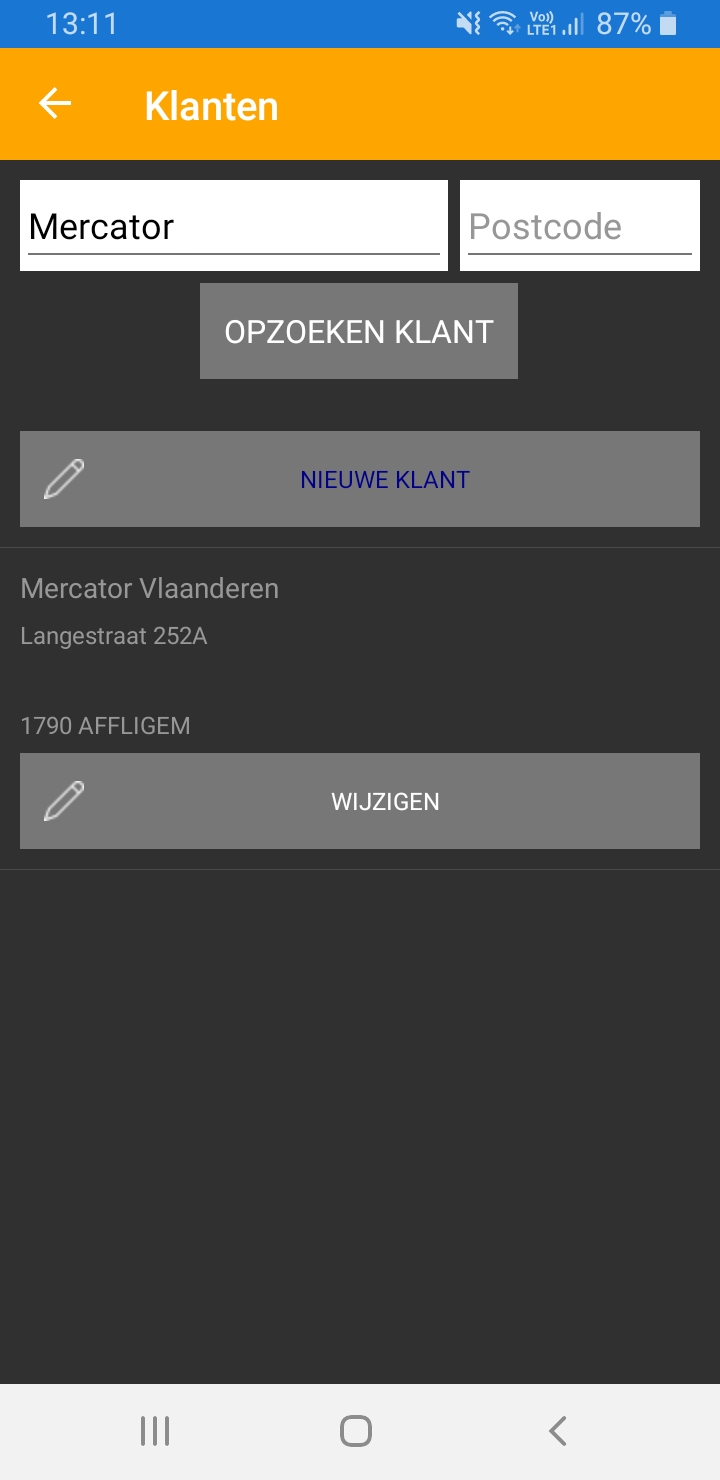
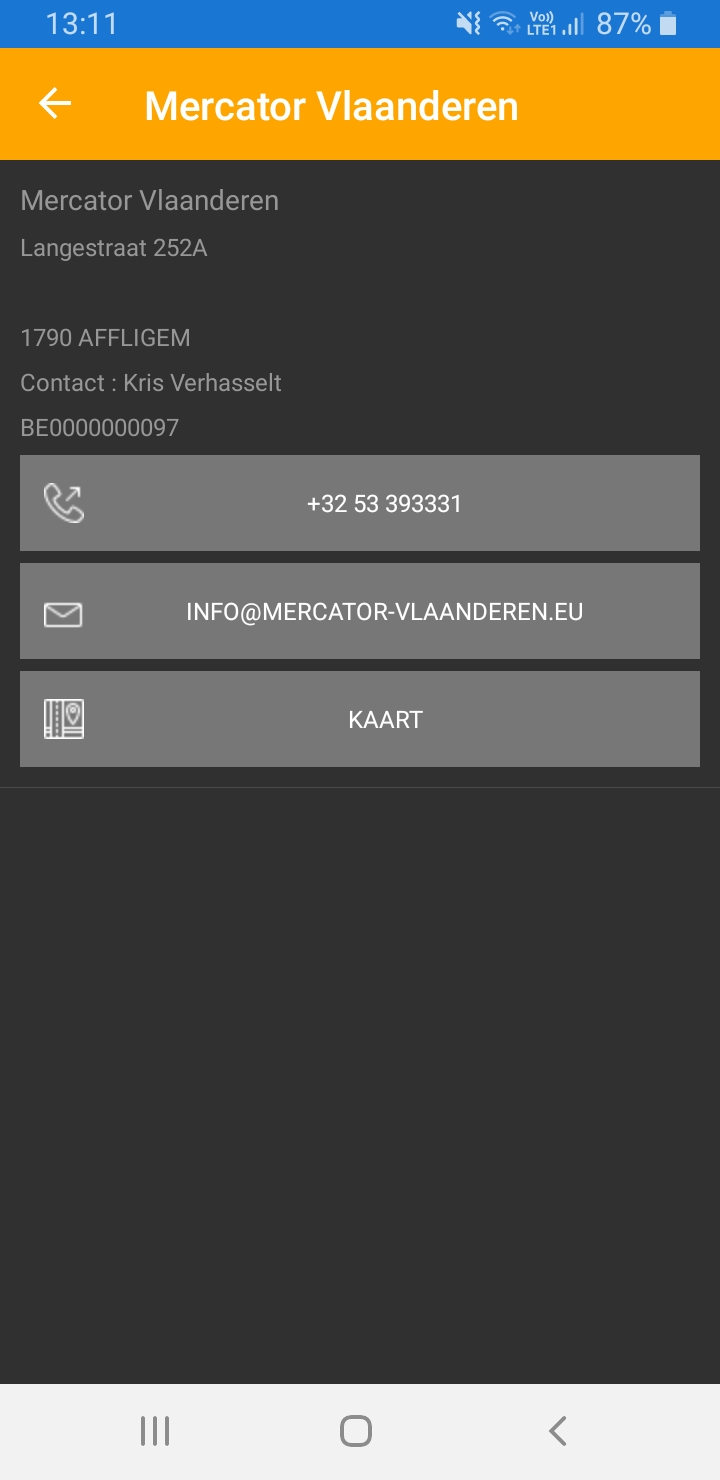
In het tweede scherm herkennen we volgende knoppen:
- Een knop om te bellen
- Een knop om een mail te versturen
- Een knop om de locatie van de klant op een kaart te bekijken.
U kan altijd terugkeren naar het vorige scherm via de pijl die naar links wijst in de werkbalk, of via de “Terug” knop in Android.
Bij het weergeven van een lijst, zal MercatorPenguin dit onderaan het scherm weergeven:
Genegeerde records: nnn.
Dit komt doordat het maximaal aantal rijen overschreden is, het maximaal aantal rijen is een instelling die kan je instellen in de MercatorPenguinServer-configuratie (MaxRows). In dit geval is het mogelijk om de volgende gegevens op te halen via de knop “Volgende” (bovenaan het scherm).
Op het hoofdscherm (lijst met bundels), zijn deze functionaliteiten beschikbaar via de werkbalk:
 Informatie over de applicatie (versie, copyright,…)
Informatie over de applicatie (versie, copyright,…)
 Toegang tot de verbindingsinstellingen van MercatorPenguinServer, hier kan je de instellingen wijzigen.
Toegang tot de verbindingsinstellingen van MercatorPenguinServer, hier kan je de instellingen wijzigen.
 Toegang tot het profielbeheer
Toegang tot het profielbeheer
Notificaties
MercatorPenguin kan notificaties ontvangen die vanuit Mercator verzonden worden. Hiervoor moet men het ontvangen van notificaties activeren in het informatiescherm. Op iOS is het ook noodzakelijk om notificaties toe te staan voor de applicatie. Dit kan eenvoudig gedaan worden door notificaties te accepteren, wanneer de applicatie voor het eerst gestart wordt. MercatorPenguin kan enkel meldingen otnvangen indien de status "ID=..." is.
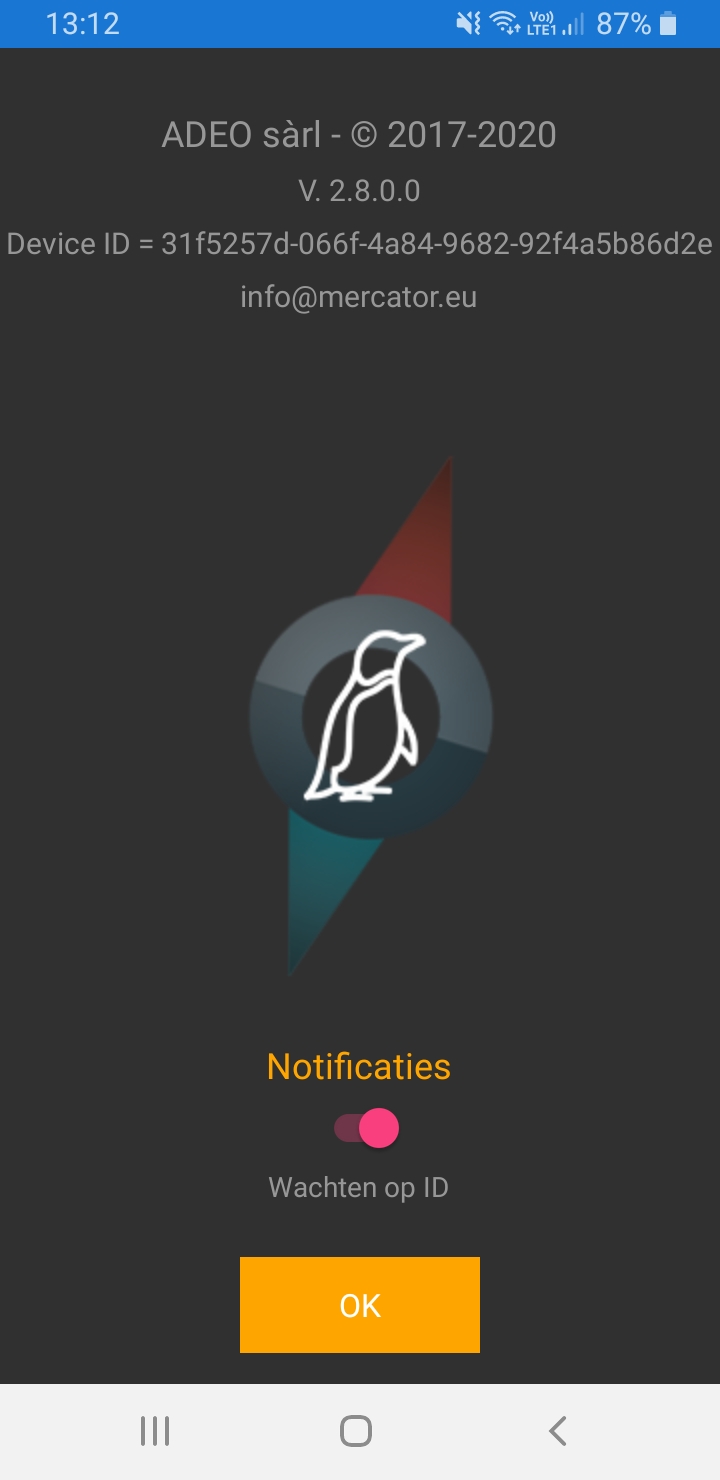
Configuratie van profielen
Als MercatorPenguin slechts met één Mercator verbonden moet worden, kan dit genegeerd worden. MercatorPenguin creëert namelijk een “Standaard”-profiel bij het eerste gebruik van de applicatie, dit zonder tussenkomst van de gebruiker.
Indien dit niet het geval is, maakt u evenveel configuratie-profielen aan als het aantal Mercatordossiers waarmee MercatorPenguin verbinding zal maken. Hiervoor moet je de 3e knop gebruiken vanuit de afbeelding hierboven. Dit zal u naar het profielbeheer leiden.
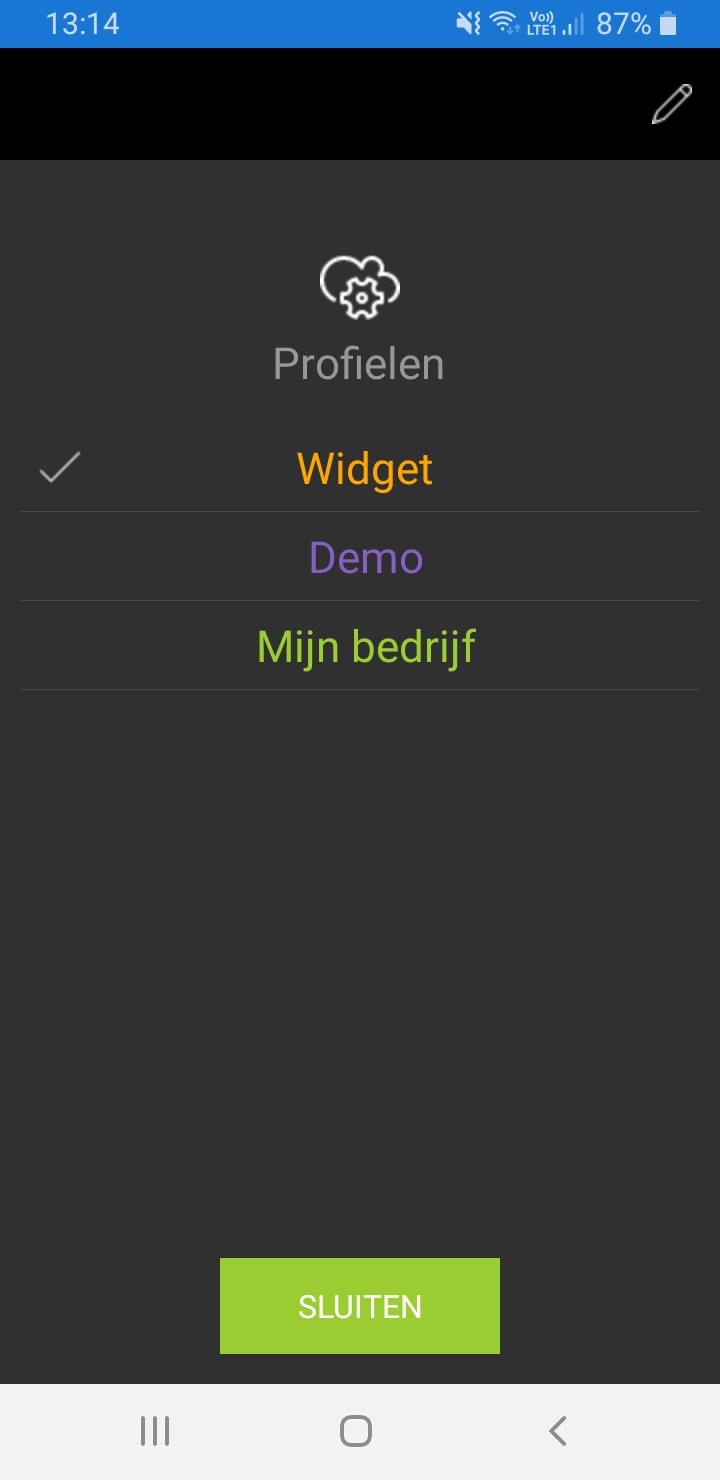
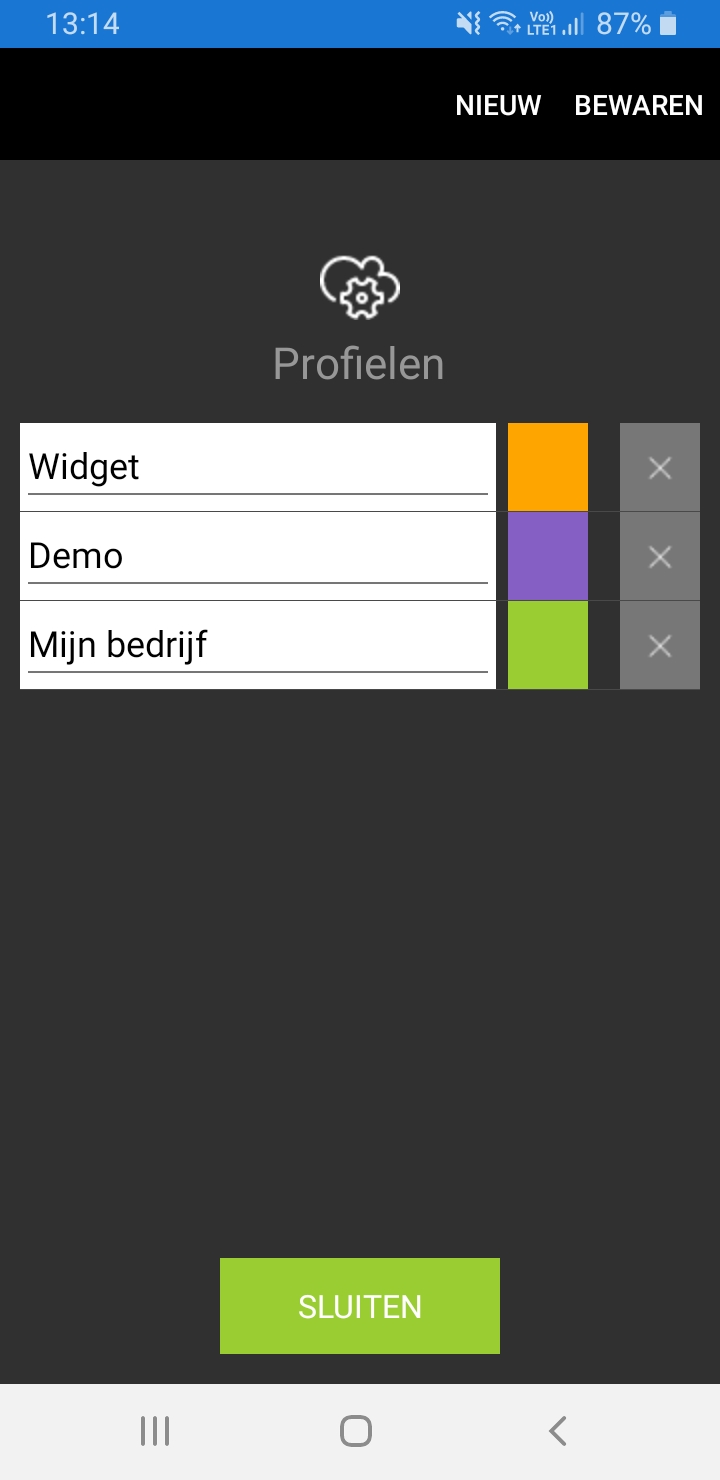
Het potlood rechtsboven in het scherm zal de “Edit” mode activeren, dit laat ons toe om:
- Een nieuw profiel toe te voegen, via de knop Nieuw
- Een profiel te verwijderen, via het kruisje op elke regel (het huidige profiel & het laatst gebruikte profiel kunnen niet verwijderd worden.)
- De naam van het profiel wijzigen (mag niet leeg zijn) of de kleur van de applicatie wijzigen (standaard: oranje)
Eens u de gewenste wijzigingen heeft doorgevoerd, volstaat het om op de knop “Bewaren” te klikken.
Wanneer u zich niet in edit-mode bevindt bent u steeds in staat om het actieve profiel te wijzigen. Het actieve profiel wordt weergegeven via het “V”-teken aan het begin van de regel.
Wanneer de applicatie start, wordt het laatst gebruikte profiel geactiveerd. Het wijzigen van het profiel gebeurt altijd handmatig.
Zoals hierboven vermeld kan u via de profielinstellingen een standaardkleur kiezen die verschillend is van de standaardkleur. Via deze weg kan je herkennen met welke MercatorPenguin je verbonden bent. De kleurkeuze wordt gemaakt door op de knop rechts van de profielnaam te klikken. Onderstaand scherm zal nu getoond worden, hierin kan je:
- Kies een kleur uit de lijst
- Of geef een hexadecimale kleurwaarde mee (zoals in HTML/CSS). Zorg er echter voor dat de kleur niet te licht is, want in dit geval zijn de witte teksten moeilijk te lezen. En niet te donker, dit zou een te laag contrast opleveren. Deze waarde moet ingegeven worden in het veld “Perso Hexa” en moet gevalideerd worden via de knop rechts.