Si les communications entre Mercator (le client) et le serveur SQL ne passent pas exclusivement soit par un réseau local privé soit par un VPN, alors il est impératif de les crypter à l'aide d'un certificat SSL. L'avantage de la méthode "server side" est qu'elle permet d'imposer cette sécurité pour l'ensemble des bases des données et toutes les applications clientes. Ceci est parfois un inconvénient qui rend préférable la méthode "client side". En effet, les postes fixes dans le réseau local de l'entreprise ou ceux qui communiquent via un tunnel sécurisé ne doivent pas utiliser cette technique.
A plusieurs reprises dans ce tutoriel, la console de gestion de certificats sera utilisée. Pour cela, il conviendra chaque fois d'effectuer ces différentes étapes :
- exécuter MMC.exe
- dans le menu fichier, choisir "Ajouter/supprimer un composant logiciel enfichable" (Add/Remove Snap-in)
- ajouter "Certificats"
- choisir "Un compte d'ordinateur" (Local computer)
- cliquer sur "Terminer" et ensuite "OK"
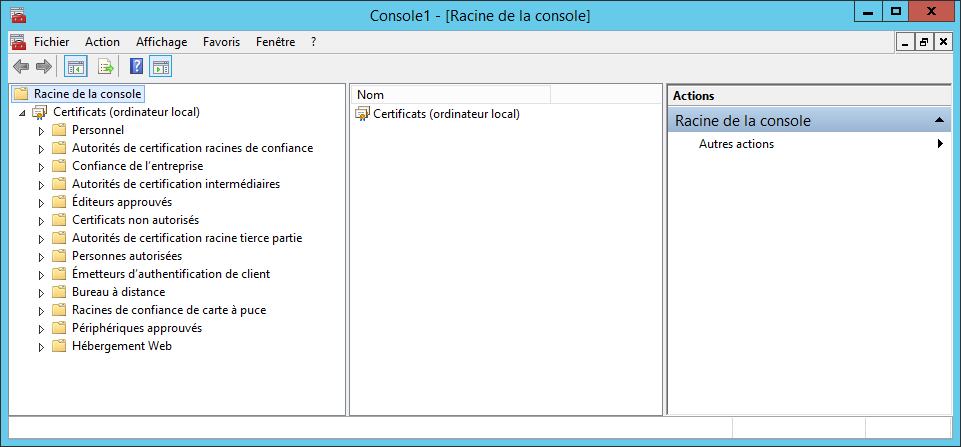
Etape n°1 : déterminer le FQDN du serveur SQL
La première étape consiste en la détermination du FQDN (fully qualified domain name) du serveur SQL. En effet, le nom commun (CN) du certificat qui va être utilisé doit obligatoirement être identique à ce FQDN. Cette valeur peut être obtenue via cette requête SQL :
DECLARE @Domain NVARCHAR(100)
EXEC master.dbo.xp_regread 'HKEY_LOCAL_MACHINE', 'SYSTEM\CurrentControlSet\services\Tcpip\Parameters', N'Domain',@Domain OUTPUT
SELECT Cast(SERVERPROPERTY('MachineName') as nvarchar) + '.' + @Domain AS FQDNDans ce tutoriel, il s'agira de "exemple.domain.local".
Etape n°2 : forcer le cryptage sur le serveur SQL
Sur le serveur hébergeant SQL Server, il faut démarrer le gestionnaire de configuration SQL Server.
Cliquez sur le nœud "Configuration du réseau SQL Server" et ensuite, utilisez le menu contextuel sur "Protocoles pour MSSSQLSERVER"
Forcez le cryptage en mettant à "Oui" cette option :
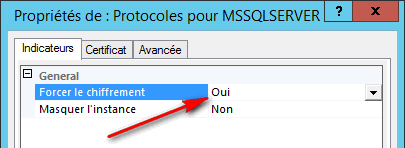
Dans le second onglet, choisissez un certificat disponible :
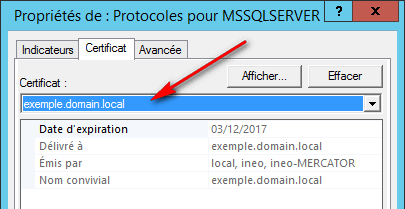
Que faire si aucun certificat n'est disponible sur le serveur SQL ?
Cliquez à gauche sur "Services SQL Server" et via le menu contextuel sur "SQL Server (MSSQLSERVER), redémarrez le serveur SQL.
Note : dans ce tutoriel, MSSQLSERVER doit éventuellement être remplacé par le nom de l'instance que vous utilisez effectivement.
Etape n°3 : déterminer le certificat parent du certificat utilisé ci-dessus
Sur le serveur hébergeant SQL Server, ouvrez la console de gestion de certificats tel qu'indiqué ci-dessus. Localisez le magasin suivant :
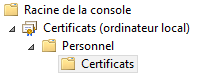
Dans ce répertoire, doit apparaître le certificat utilisé ci-dessus.
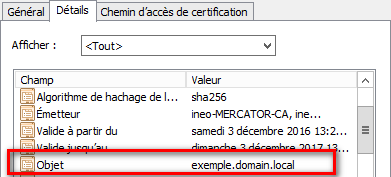
Il faut ensuite identifier le certificat d'autorité (CA = certificate authority) duquel dépend le certificat.
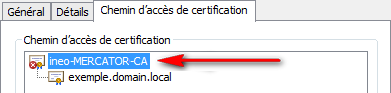
Il est possible que ce certificat CA se trouve sur ce même serveur ou sur un autre serveur, par exemple le contrôleur de domaine.
Etape n°4 : exporter le certificat CA
Sur le serveur hébergeant le certificat CA, ouvrez la console de gestion de certificats tel qu'indiqué ci-dessus. Le certificat se trouve certainement dans le magasin "Personnel". Localisez ce certificat CA. Via le menu contextuel, exportez le certificat. Dans l'assistant d'export, acceptez toutes les valeurs par défaut. Il ne faut pas exporter la clé privée.
L'assistant va produire un fichier au format CER contenant le certificat CA (clé publique).
Notez au passage la date d'expiration de ce certificat. Au-delà de cette date, il faudra recommencer le processus à partir de l'étape n°4.
Etape n°5 : configuration du poste client
Il faut uniquement installer le certificat CA en tant qu'autorité de certification racines de confiance. Cette opération est nécessaire pour que le certificat qui sera utilisé par SQL Server soit reconnu comme un certificat valide. Si cette étape n'est pas effectuée correctement, l'erreur suivante sera visible dans l'observateur d’événements (système) : Le certificat reçu du serveur distant a été émis par une autorité de certification non approuvée. En conséquence, aucune des données contenues dans le certificat ne peut être validée. Échec de la demande de connexion TLS.
Pour cela, sur le poste client, il faut ouvrir la console de gestion de certificats et localiser le magasin "Autorité de certification racines de confiance" (Trusted Root Certification Authorities).Via le menu contextuel sur celui-ci, il convient d'importer le fichier CER créé à l'étape précédente.
Note : les étapes n°4 et n°5 peuvent être ignorées si le certificat CA existe déjà sur le poste client.
Aucune modification ne doit être apportée dans les paramètres de connexion de Mercator (fichier mercator.connection)
Démarrez Mercator et vérifiez que le cryptage SSL est bien activé dans "Outils / Informations Utilisateurs".
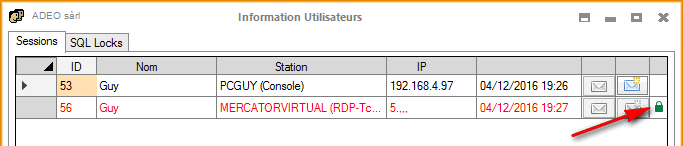
Remarques :
- Ce tutoriel montre comment utiliser des certificats "privés" pour crypter les communications avec SQL Server. D'autres méthodes existent, dont par exemple l’utilisation de certificats commerciaux émis par des sociétés reconnues en tant que CA. Ceci dépasse le cadre de cette documentation.
- Le fait de crypter les données permet d'empêcher que les données soient interceptées lors de leur transit et utilisées à des fins malveillantes. Cela n'assure en rien la protection du serveur SQL, dont le port (tcp 1433) doit être rigoureusement protégé par un firewall correctement configuré.
- La configuration SSL des échanges avec SQL Server crypté ne doit jamais être effectuée à la fois "server side" et "client side".
- En cas d'erreur avec les certificats, certains tutoriels trouvés sur Internet vont suggérer de mettre cette ligne en tant que Complement dans le fichier Mercator.connection : TrustServerCertificate=True. Nous ne pouvons que décourager cette pratique puisque dans ce cas, n'importe quel certificat peut être utilisé.
- La technique illustrée ici n'est pas spécifique à Mercator. Dès lors, les questions éventuelles relatives à cette mise en place sortent du cadre du support Mercator.
Que faire si aucun certificat n'est disponible sur le serveur SQL ?
1) Sur votre serveur contrôleur de domaine, il faut, si nécessaire, ajouter le rôle : Services de certificats Active Directory. Ensuite, dans le gestionnaire du serveur, il faut cliquer sur AD CS
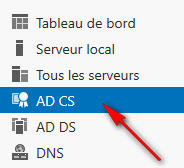
et effectuer la configuration suggérée dans le message d'avertissement apparaissant en jaune.
Lors de cette configuration, Windows Server va proposer de créer une clé privée et le certificat CA. Déterminez une date d'expiration suffisamment lointaine afin de ne pas devoir répéter les étapes 3 et suivantes trop prochainement.
Note : Active Directory effectue une propagation automatique des certificats racines. Dès lors, après redémarrage, chacun des postes et serveurs inscrits dans le domaine devraient disposer de ce certificat. Cela rend donc non nécessaire l'étape n°4 et le premier point de l'étape n°5. (Cette propagation n'est pas nécessairement immédiate. Elle peut être effectuée après plusieurs heures)
2) Sur le serveur hébergeant SQL serveur, démarrez la console de gestion des certificats. Localisez le magasin personnel et, via le menu contextuel, exécutez "Demander un nouveau certificat".
- choisissez "Stratégie d’inscription à Active Directory"
- cliquez sur "Ordinateur"
- étendez "Détails" et cliquez sur "Propriétés"
- indiquez le FQDN dans le nom convivial et la description
- dans "Objet", ajoutez "Nom commun" avec comme valeur le FQDN
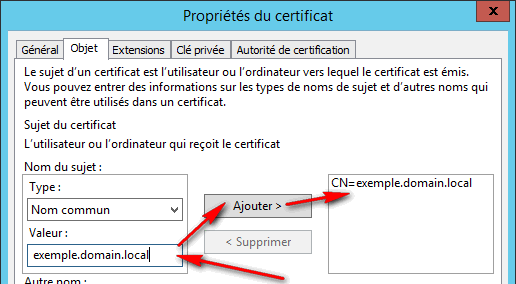
Une fois le certificat obtenu, vous pouvez reprendre l'étape n°2.