La nouvelle interface de Mercator intègre une série de nouvelles fonctionnalités ergonomiques :
- un ruban personnalisable dans le haut de Mercator
- un bouton "Start" permettant notamment un accès rapide aux dossiers Mercator récemment ouverts
- la possibilité de choisir un des 4 thèmes/styles proposés
- l'intégration de la gestion multi-dossiers directement dans l'interface de Mercator
- de nouvelles fonctionnalités dans les boutons situés dans le bas des signalétiques notamment (sauver sans fermer, sauver et dupliquer, ...)
Il faut d'emblée noter que l'apparition de cette nouvelle interface ne modifie en rien les raccourcis-clavier permettant d'atteindre rapidement les fonctionnalités prises en compte par cette nouvelle interface.
Note :
Dans le menu menu " Ruban / Style ", on peut activer ou désactiver les effets 3D. Par défaut, dans une session " normale ", les effets 3D sont activés. Par contre, par défaut, dans une session " Terminal Server ", les effets 3D sont désactivés. La désactivation des effets 3D réduit de façon considérable le nombre de couleurs utilisées et augmentent donc les performance du rendu de l'interface.
Exemple d'interface en style "Glace"
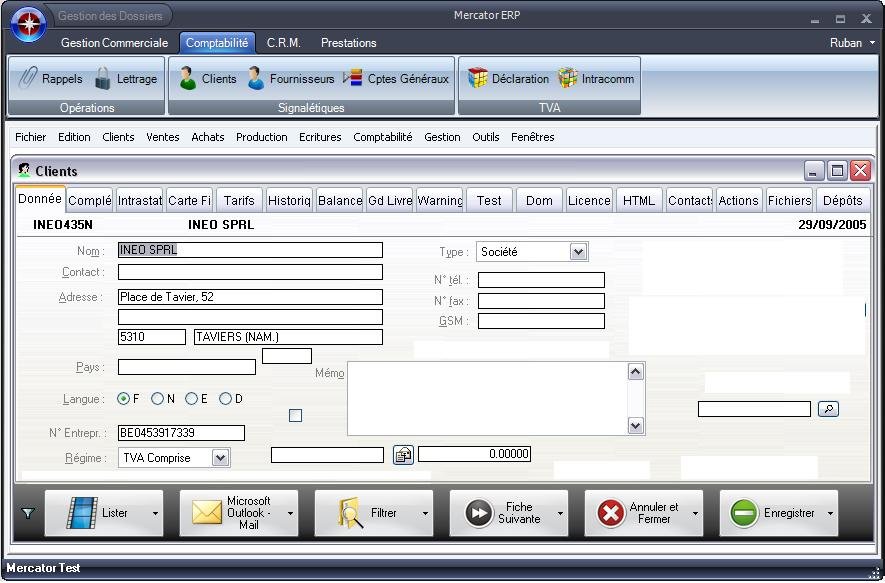
Fonctionnement :
En mode "mono-dossier", la nouvelle interface démarre directement les fonctionnalités de Mercator.
En mode "multi-dossiers", la nouvelle interface démarre en présentant la liste des dossiers. Il est possible de désactiver cet automatisme en décochant "Démarrage Automatique" dans le menu "Ruban".
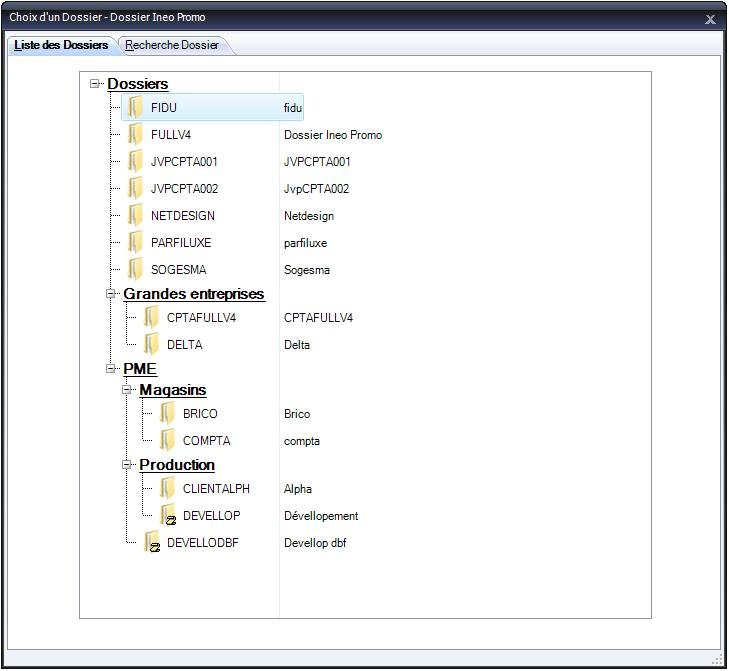
Quand les fonctionnalités de Mercator ne sont pas disponibles (par exemple, aucun dossier n'est ouvert, il est possible d'accéder directement à la gestion des dossiers en cliquant sur le bouton "Gestion des Dossiers". Ceci offre les fonctionnalités classiques de la gestion multi-dossiers de Mercator (Initialiser, inclure dossier, …) La gestion "multi-dossiers" peut être fermée via l'option "Fermer" de ce menu. Dès ce moment, il est à nouveau possible d'ouvrir un dossier Mercator.
Un dossier Mercator peut être ouvert :
- En cliquant sur le bouton "Start" en haut à gauche, "Ouvrir Dossier" et ensuite en choisissant un dossier dans la liste présentée (double-click ou ENTER permettent de sélectionner rapidement le dossier)
- Ou en activant le second onglet de l'écran de sélection de dossiers et en indiquant une chaîne de recherche parmi la liste des dossiers. La recherche est du type "occurrence de la sous-chaîne saisie dans le nom du dossier". La sélection se fait ensuite dans la grille de résultat présentée. (double-click ou ENTER permettent de sélectionner rapidement le dossier)
- En sélectionnant un dossier dans la liste des dossiers récents.
Notez que dans la gestion "multi-dossiers", l'option "Lister" permet d'éditer une colonne "Tri dans l'arborescence". Cette colonne agit sur la liste des dossiers présentée dans le premier onglet de la fenêtre de sélection des dossiers. Il est donc possible d'y saisir le nom de groupes de dossiers. Ces noms peuvent être sur plusieurs niveaux, séparés par des \. (Exemple : Clients en Société\Gérés par Marcel)
De surcroit, le menu "Ruban" permet de :
- minimiser ou maximiser le ruban
- de changer le style général de Mercator. Notez que pour certaines fenêtres, la couleur de bordure et de barre de titre est définie en fonction du style général de Windows. (qui peut être modifié dans les propriétés de Windows)
Personnalisation du ruban
Le ruban de Mercator contient toujours trois rubriques :
- gestion commerciale
- comptabilité
- C.R.M.
Chacune de ces rubriques est personnalisable, via le menu "Ruban / Personnaliser". La personnalisation est mémorisée par utilisateur.
Les colonnes sont à compléter comme suit :
- Titre : titre de la palette souhaité. (Plusieurs boutons peuvent donc avoir le même titre)
- Libellé : libellé du bouton
- Commande : choix d'une des commandes dans Mercator disponibles
- Paramètre : paramètre éventuel à passer à cette commande. (toujours une chaîne de caractères)
- Icône : image associée au bouton. Quand cette colonne reçoit le focus, Mercator présente une liste d'icônes disponibles. Si une autre image doit être utilisée, il suffit de la sélectionner via le bouton
 , ou de saisir directement le nom du fichier (avec son chemin) dans le champ situé à gauche de ce bouton.
, ou de saisir directement le nom du fichier (avec son chemin) dans le champ situé à gauche de ce bouton.
Une fois la grille complétée, le ruban est automatiquement mis à jour.
Activation / minimisation
Quand le ruban est minimisé, on peut le maximiser par double-click sur un onglet et le re-minimiser par cette même manipulation.
Quand le ruban est minimisé, on peut ouvrir le contenu d'un onglet en cliquant une fois sur cet onglet. Dans ce cas, la palette associée à cet onglet s'affiche devant la barre de menu. Si on souhaite refermer cette palette, il suffit de cliquer à nouvelle une fois sur cet onglet.