Mercator peut afficher un message d'avertissement lors de la saisie d'un article dans un document de la gestion commerciale. Cet avertissement est donné si la valeur du champ optionnel S_WARNING pour cet article est non vide. Dans bien des circonstances, notamment en caisse, le simple affichage d'une boîte de dialogue n'est pas suffisant pour que l'utilisateur prenne réellement connaissance de ce message.
Depuis la version 11, il est possible de :
Jouer un son lors de l'affichage de la boîte de dialogue
Ceci se fait en complétant les options suivantes :
- WAV avertissement article (id = WARN_WAV) : indiquer le nom d'un fichier WAV qui sera joué lors de l'affichage du message. Ceci requiert un dispositif permettant d'exécuter de tels fichiers de sons. Le fichier WAV doit se trouver dans le répertoire DATA (disque ou SQL) de Mercator.
- Renforcer avertissement article (id = S_WARNPLUS) : indiquer la valeur Wav.
Lire le message
Si l'option "WAV avertissement article" (id = WARN_WAV) reprend la valeur TextToSpeech, alors le message sera lu par Mercator. Ceci requiert aussi un dispositif permettant de produire des sons.
Mercator utilise les fonctionnalités de synthèse vocale de Windows. La fonctionnalité doit donc être activée dans le panneau de configuration des langues de Windows pour la langue de l'utilisateur Mercator.
Ajout de langues supplémentaires dans Windows
Via ce même écran de configuration de Windows, il est aussi possible d'ajouter d'autres langues, correspondant aux langues de Mercator (français, néerlandais, anglais, allemand). Lors de l'ajout, il faut vérifier que ce symbole est bien présent  . Ceci indique que la fonctionnalité "Conversion de texte par synthèse vocale" est disponible.
. Ceci indique que la fonctionnalité "Conversion de texte par synthèse vocale" est disponible.
Après ajout de cette langue, il faut vérifier que Mercator reconnaît bien ce moteur TextToSpeech supplémentaire. Ceci se fait via "Outils / Informations / Système".
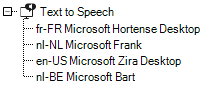
Il est probable que la langue ne soit pas immédiatement affichée. En effet, il existe une certaine confusion quant à l'endroit dans le registry où Windows stocke cette information. Pour remédier à cela, il suffit de :
- exécuter regedit.exe
- localiser la clé correspondante sous HKEY_LOCAL_MACHINE\SOFTWARE\Microsoft\Speech_OneCore\Voices\Tokens. Le nom de cette clé commence par MSTTS.
- via clic droit, exporter la clé vers un fichier local
- éditer ce fichier via notepad.exe : y remplacer partout Speech_OneCore par Speech
- double-cliquer sur ce fichier modifié pour le charger dans le registry
 Ces manipulations sur le registry doivent être effectuées par du personnel qualifié. Une manipulation erronée peut rendre Windows inutilisable.
Ces manipulations sur le registry doivent être effectuées par du personnel qualifié. Une manipulation erronée peut rendre Windows inutilisable.