Lors du paramétrage d'un écran personnalisable, des boutons spécifiques sont disponibles dans le bas de l'écran :

- Gestion des palettes pour le paramétrage : permet d'afficher les palettes pour gérer les contrôles
- Toolbox Controls : sélection des types de contrôles à placer sur l'écran à paramétrer
- Toolbox Properties : propriétés du/des contrôle(s) sélectionné(s)
- Toolbox Layout : palette permettant l'alignement de plusieurs contrôles
- eID Carte d'identité : permet de configurer les données à récupérer de la carte d'identité (uniquement si l'interfaçage avec la carte d'identité électronique est installé)
- Gestion des TabIndex
- Show TabIndex : les TabIndex apparaissent pour chaque zone. L'utilisateur peut alors sélectionner les zones dans l'ordre d'attribution des TabIndex (en cliquant sur le numéro dans le coin supérieur gauche). Les numéros sélectionnés apparaissent en blanc sur fond bleu (alors que les autres restent en noir sur fond bleu).
- Hide TabIndex : l'affichage des TabIndex est annulé.
- Auto TabIndex : cette option attribue automatiquement les TabIndex en parcourant la page de haut en bas, de gauche à droite. Pour chaque contrôle, elle prend sa ligne centrale horizontale comme repère (en arrondissant la coordonnée sur 10 pixels).
- Sauvegarde/récupération des onglets
- Sauvegarder onglet : permet d'enregistrer un onglet (avec la mise en page). Le fichier généré aura l'extension mpge (Mercator PaGE).
- Ouvrir onglet : est le complément de "Sauvegarder onglet" car il offre la possibilité de définir un onglet et de le transférer dans d'autres dossiers. Les zones qui feraient référence à un champ inexistant dans la base de données de destination seront affichées mais sans lien vers un champ.
Il est possible de sauver un onglet du signalétique des clients (par exemple) et de le restaurer dans le signalétique des fournisseurs (ou contacts ou 4ième signalétique). Le préfixe des noms des champs sera alors automatiquement transformé. De même, les zones qui feraient référence à un champ inexistant dans la base de données de destination seront affichées mais sans lien vers un champ.
- Annuler et fermer
- Enregistrer (en fermant ou pas)
Sélection des contrôles à afficher
Les différents types de contrôles disponibles sont :
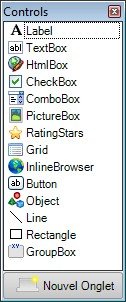
Nous épinglerons plus particulièrement :
- La disparition de EditBox. Celle-ci est remplacée par un TextBox dont la case à cocher Multiline devra être cochée.
- Expression : vous pourrez ajouter une expression directement sur la zone ajoutée (plus de détails)
- HtmlBox : permet d'encoder du code Html.
- PictureBox : permet de gérer des images
- qui sont soit enregistrées directement dans la base de données SQL. Le champ est de type "image".
- ou dont simplement le nom de fichier est stocké dans la base de données. Le champ est de type "char".
- Grid : permet l'affichage d'un grid standard ou personnalisée. Dans le cas des formats standards, ceux-ci sont proposés dans les propriétés (StandardGridId). Le fait de sélectionner un format standard empêche de définir les propriétés du format personnalisé (à savoir SqlQuery et TableUpdate) et inversément.
- Rectangle : affiche un cadre mais est également un "contenant". Il sert donc à regrouper d'autres contrôles. Ceci permet de définir un ensemble de contrôles qui seront solidaires lors du déplacement du contrôle "Rectangle".
Le nombre de niveaux maximum est 2. Il n'est donc pas possible de gérer des ensembles contenant eux-mêmes des ensembles. - GroupBox : fonctionne de manière identique au "Rectangle" à l'exception du fait que le cadre est gris clair et permet l'affichage d'un titre
- Bouton "Nouvel onglet" : permet d'ajouter un onglet. Ceux-ci peuvent être ordonnés par "Drag & Drop"
Propriétés pour le contrôle sélectionné
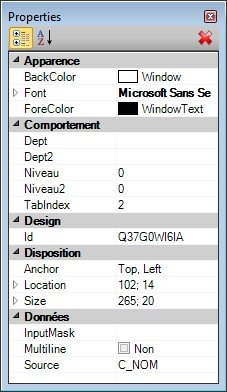
Cette fenêtre reprend l'ensemble des propriétés paramétrables pour le contrôle sélectionné. Dans l'exemple ci-dessus, il s'agit d'un TextBox. Les propriétés affichées dépendent de l'objet sélectionné..
Au niveau de "Comportement", l'utilisateur peut définir différentes possibilités d'autoriser (ou non) l'accès au contrôle.
- Dept : contrôle visible en fonction du département défini dans la fiche de l'utilisateur
- Dept2 : contrôle modifiable en fonction du département défini dans la fiche de l'utilisateur
- ExecScript : case à cocher permettant d'indiquer que le script qui aurait été sélectionné dans la fiche courante doit être exécuté dès que le curseur quitte ce contrôle (uniquement textbox, combobox, htmlbox, checkbox et ratingstars)
- Niveau : contrôle visible en fonction du niveau défini dans la fiche de l'utilisateur
- Niveau2 : contrôle modifiable en fonction du niveau défini dans la fiche de l'utilisateur
- RequireCompta : l'onglet est accessible si l'utilisateur a accès à la comptabilité
- RequireGescom : l'onglet est accessible si l'utilisateur a accès à la gestion commerciale
 Veillez à bien quitter la zone dans laquelle vous encodez des valeurs pour que celle-ci soit prise en compte lors de la sauvegarde ou la valider par la touche "enter".
Veillez à bien quitter la zone dans laquelle vous encodez des valeurs pour que celle-ci soit prise en compte lors de la sauvegarde ou la valider par la touche "enter".
La sélection de plusieurs contrôles affichés est possible (via la touche <Shift>). Ceci permet, par exemple, de modifier une valeur commune, de les déplacer ou les redimensionner.
Dans les zones "TextD, TextE", "TextF" et "TextN", il est possible de mettre entre crochets le nom d'une variable existant dans la table OPTIONS. Par exemple : pour la clé 1 des clients :
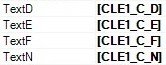
ou pour les libellés des plans analytiques dans les comptes généraux :

Cela permet donc d'avoir un libellé dont le texte varie en fonction des options de Mercator. Ce mécanisme n'est valable que pour les options de "Outils / Options". Il n'est pas possible d'effectuer des opérations (concaténation, ...) . Mercator ajoute toujours ":" après le libellé.
Le bouton  de la palette permet de retirer un ou plusieurs objets sélectionnés au préalable, ou un onglet. Son raccourci-clavier est la touche DEL.
de la palette permet de retirer un ou plusieurs objets sélectionnés au préalable, ou un onglet. Son raccourci-clavier est la touche DEL.
Palette permettant l'alignement de plusieurs contrôles
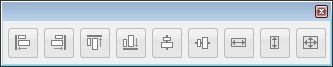
Après sélection de plusieurs contrôles affichés (via la touche <Shift>), l'utilisateur peut forcer l'alignement selon différents critères.
Comportement des différents boutons (pour les contrôles sélectionnés) :
- alignement à gauche (sur le contrôle le plus à gauche)
- alignement à droite (sur le contrôle le plus à droite)
- alignement vers le haut (sur le contrôle le plus élevé)
- alignement vers le bas (sur le contrôle le plus bas)
- alignement horizontal centré (en prenant le centre de chaque contrôle pour calculer le point central)
- alignement vertical centré (en prenant le centre de chaque contrôle pour calculer le point central)
- agrandissement de la longueur des contrôles pour adopter celle du plus long
- agrandissement de la hauteur des contrôles pour adopter celle du plus haut
- modification de la longueur et de la hauteur des contrôles pour adopter celle du dernier sélectionné
En cliquant droit dans le titre de la palette, l'utilisateur peut choisir un affichage vertical ou horizontal de celle-ci.
Voici également une série de touches permettant le déplacement d'un ou plusieurs contrôles :
- Delete : supprimer l’objet sélectionné
- Flèche droite : déplacer l’objet sélectionné de 1 pixel vers la droite
- Flèche gauche : déplacer l’objet sélectionné de 1 pixel vers la gauche
- Flèche haut : déplacer l’objet sélectionné de 1 pixel vers le haut
- Flèche bas : déplacer l’objet sélectionné de 1 pixel vers le bas
- Shift + flèche droite : élargir l’objet sélectionné de 1 pixel
- Shift + flèche gauche : rétrécir l’objet sélectionné de 1 pixel
- Shift + flèche haut : diminuer la hauteur l’objet sélectionné de 1 pixel
- Shift + flèche bas : augmenter la hauteur de l’objet sélectionné de 1 pixel
Pour rappel, la sélection multiple d’objets se fait en cliquant tout en maintenant la touche "Shift" enfoncée. - CTRL X : couper
- CTRL C : copier
- CTRL V : coller
Fonctionnalité "Annuler - Rétablir" (Undo - Redo)
Le paramétrage des écrans personnalisables supporte cette fonctionnalité via les raccourcis clavier classiques uniquement (et pas via le menu "Edition / Annuler")
- CTRL Z : Annuler
- CTRL Y : Rétablir
Mercator gère la pile des évènements "Annuler - Rétablir" onglet par onglet. De la sorte, il n'est pas possible d'annuler sans s'en rendre compte une modification apportée dans un autre onglet que l'onglet actif.
Cette fonctionnalité est notamment compatible avec :
- le changement de valeur d’une propriété d’un ou plusieurs objets (autres qu’un onglet)
- le déplacement ou le redimensionnement d’un objet
- l’alignement à l’aide de la palette d’alignement des objets
- l’ajout d’objets (autres qu’un onglet)
- la suppression d’objets (autres qu’un onglet)
Cette fonctionnalité ne permet pas l’annulation :
- des opérations collectives liées au TabIndex
- de l’ouverture d’un fichier mpge
- des modifications apportées directement aux onglets (ajout, suppression, modification)
Mécanisme d'affichage des zones en fonction des options et/ou des droits utilisateurs
- Lors de la remise à zéro des écrans personnalisables ou lors du premier démarrage de Mercator en version Aruba (donc lors du chargement des écrans personnalisables), Mercator ignore les zones liées à des champs qui n’existent pas.
- Certains objets (par exemple les grilles de balance, grands-livres, lots, …) sont instanciés sous condition(s), tenant compte à la fois des options installées dans le dossier et des droits de l’utilisateur en cours.
Exemples de condition : - La case à cocher S_LOT n’est affichée que si l’option LOT est installée
- Les champs S_COMPTEV/S_COMPTEA, C_COMPTEV et F_COMPTEA ne sont affichés que si une liaison comptable est active
- Les champs S_INTRASTV/S_INTRATA ne sont affichés que si l’option ISTAT est installée
- Si un onglet ne contient aucun objet (parce qu’il est vide dans le paramétrage ou parce qu’il ne contient que des zones masquées en fonction des options et/ou droits de l’utilisateur), alors cet onglet n’est pas affiché.
Mécanisme enterStop : voir cette page.
Pour le reste, le principe de la version Aruba est que l’utilisateur dispose d’un outil puissant de paramétrage d’écrans personnalisables. La règle générale est donc
"Si l’écran affiche une zone non désirée ou si un écran ne présente pas un objet attendu, alors il suffit de paramétrer l’écran en question".
Depuis la version 11.0 de Mercator, il est possible d'ajouter des grilles personnalisées (avec requête SQL) dans tous les types d'écrans.