Après avoir démarré la version de démo de Mercator CRM, vous accèderez à la fiche prospect via le bouton Prospect du Ruban CRM
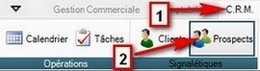
1. Dans la fiche prospect : onglet "Données"
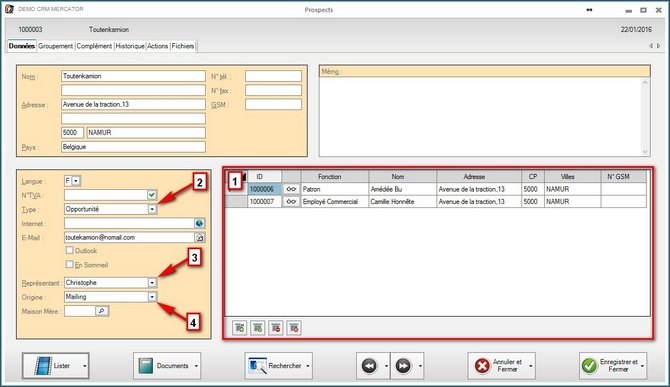
1. Les contacts liés à un prospect
Une fiche prospect peut représenter une personne ou une société. Dans le cadre d’une société, il est intéressant de gérer les différentes personnes de contacts liées à cette société : cela se fait directement depuis le premier onglet du signalétique prospect.
2. Le type de prospect
Un prospect est catégorisé par type :
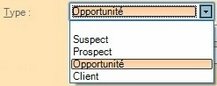
3. La liaison au représentant
Chaque prospect sera attribué à un représentant, c’est-à-dire que le prospect impactera les chiffres de ce représentant dans les différentes statistiques.
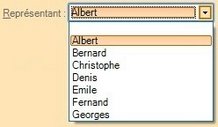
4. L'origine du prospect
L'origine du prospect sera renseignée afin de cibler d'où est né l'intérêt du prospect pour les produits mais aussi de tirer des statistiques chiffrées par type d'origine.

2. Dans la fiche prospect : onglets "Actions"
La notion centrale de Mercator CRM est celle d’action. Une action est un ensemble d’informations (relatives à une prise de contact, un rendez-vous, une offre, un email, …).
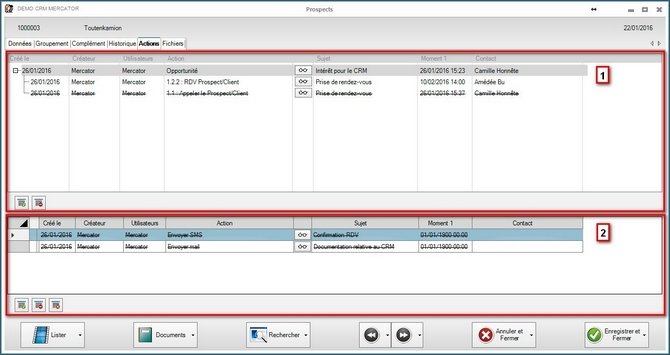
1. Vue sur les actions imbriquées
Une action imbriquée constitue une étape du flux commercial.
Ces actions imbriquées sont rassemblées au sein d’une action maître appelée « opportunité ».
Vous trouverez de plus amples informations relatives à ce concept au sein de cette page.
2. Vue sur les actions non-imbriquées
A cet endroit, vous pouvez visualiser toutes les autres actions qui ne sont pas directement liées à une étape précise du flux commerciale, comme le fait d'envoyer de la documentation, par exemple.
3. Dans la fiche prospect : onglets "Actions" > Visualiser l'opportunité
Pour visualiser une opportunité dans la liste d'actions, vous devez cliquer sur les petites lunettes à côté de celle-ci. L'écran qui s'ouvre représente un modèle d'action de type "opportunité" et permet l'ajout d'une action imbriquée au sein de l'opportunité précédemment créée.
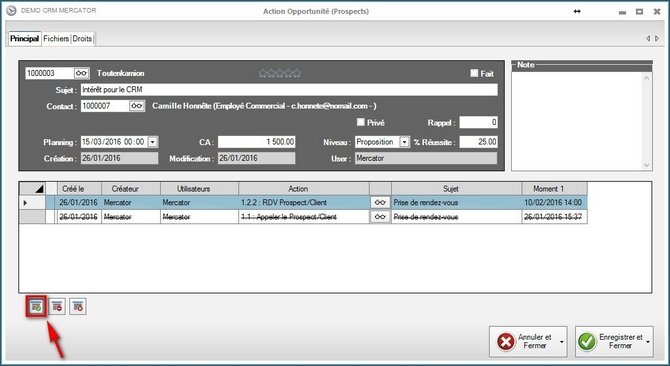
Une action, lorsqu’elle porte le statut « fait » peut permettre la saisie d’informations complémentaires.
Une action terminée pourra ainsi être suivie d’une autre action. De la sorte, il est possible de se composer des chaînes d’actions :
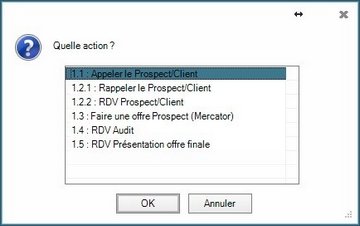
4. Dans la fiche prospect : onglets "Actions" > Visualiser l'opportunité > Visualiser une action
En cliquant à nouveau sur les petites lunettes à côté de l'action que vous voulez visualiser, vous obtiendrez une nouvelle fenêtre vous présentant en détail l'action consultée.
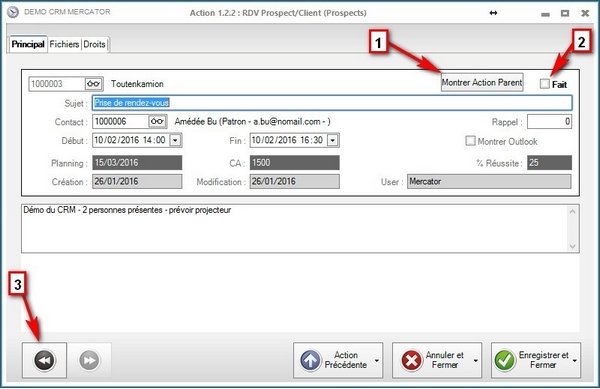
1. Bouton "Montrer Action Parent"
Il permet, depuis une action imbriquée, de remonter à son action parent (l’opportunité).
2. La case à cocher "Fait"
C’est via cette case, qu’une action va pouvoir être considérée comme « faite » ou « à faire ».
3. Bouton " << >> "
Ces 2 boutons vont vous permettre de naviguer dans le flux d’actions commerciales chaînées les unes aux autres et de visualiser les actions antérieures ou ultérieures.
5. Faire une offre
Pour atteindre l'écran de devis, le parcours à faire est le suivant : à partir de la fiche prospect > onglets "Actions" > lunettes sur une opportunité > dans la fiche "Opportunité" : ajouter une nouvelle action > choisir "Faire une offre" > dans la fenêtre ouverte "Faire une offre", prendre l'onglet "Devis".
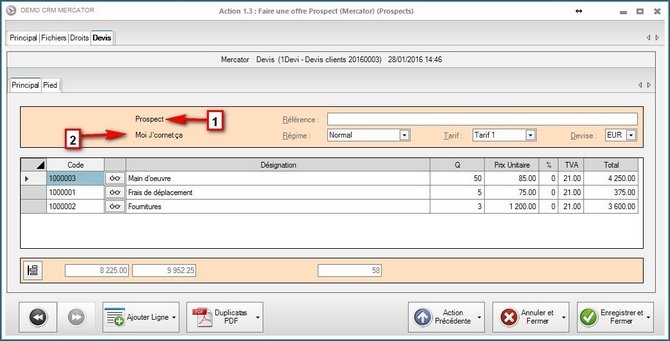
1. Le devis est associé au client générique appelé "Prospect"
2. Lien vers la fiche du prospect concerné
A la validation de l’offre, un email sera envoyé à votre interlocuteur.
Cet email, qui est également une action du CRM, contiendra en PDF joint l’impression de l’offre ainsi qu’un texte prédéfini dans les valeurs par défaut du modèle action.
6. Dans la fiche prospect : onglet "Historique"
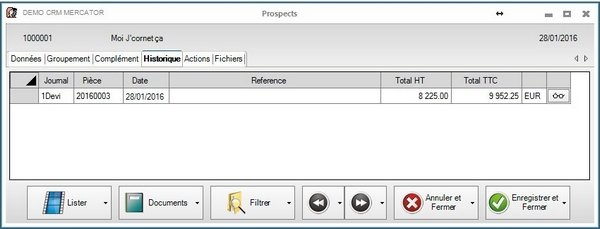
Toutes les spécificités de la fiche prospect expliquées ci-dessus sont également reprises dans la fiche client, cela vous permettra aussi d’effectuer de la prospection sur des clients déjà existants.
7. Les widgets
De retour sur l'écran principal, vous trouvez 2 nouveaux widgets. Ils ont été spécialement développés pour répondre aux principales questions qu'un gérant d'entreprise pourrait se poser quant aux prospections de ses représentants.
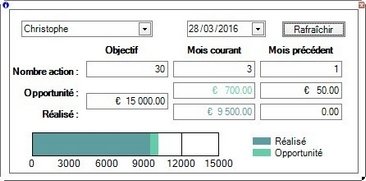
Le widget des objectifs chiffrés permet de visualiser en un coup d'oeil d’œil, les objectifs déjà réalisés et ceux en cours de réalisation. On y représente :
- En , les opportunités déjà réalisées (conclues)
- En , les opportunités en cours de négociations qui devraient aboutir prochainement
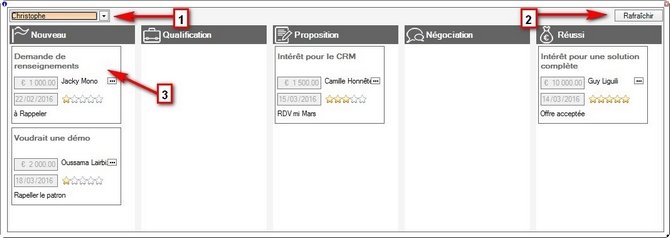
1. Déroulant permettant de sélectionner le représentant à visualiser
2. Bouton de rafraîchissement
3. "Vignette" correspond à l'opportunité
Le nombre de colonnes et les libellés de chacune d'elles sont éditables.
8. Le reporting
Depuis les boutons « Documents » des fiches Prospect/Client, vous pourrez accéder à 3 statistiques basées sur les données du CRM :
- La liste des actions Faites
- La liste des actions Non-Faites
- Le chiffre d'affaire par représentants
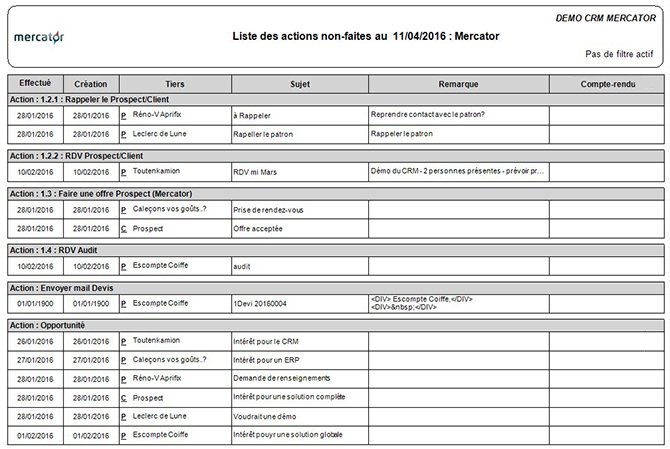
Il est également possible de réaliser des listes sur mesure et des statistiques à partir des données que vous avez ajouté à votre CRM en le personnalisant.
9. Le calendrier
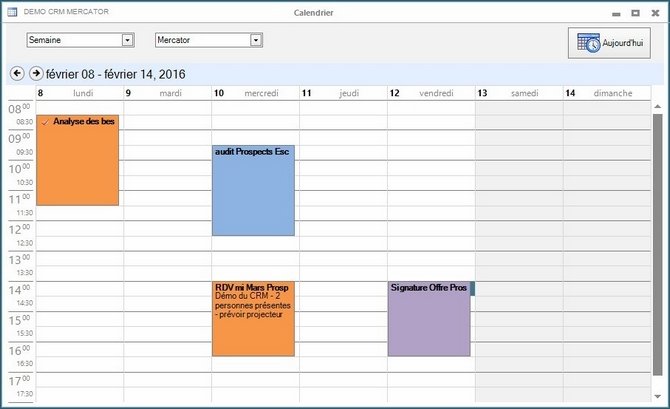
Cet écran (disponible par le ruban CRM) affichera la liste des RDV pris par utilisateur, chaque type de Rendez-vous peut avoir sa propre couleur afin de distinguer d’un simple coup d’œil la nature de chaque RDV.
10. Les tâches
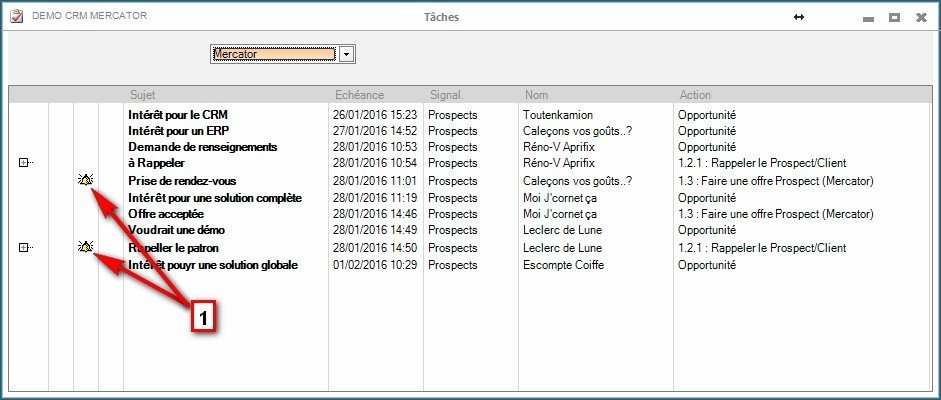
Cet écran (disponible par le ruban CRM) affichera toutes les tâches « non faites » par utilisateur.
1. Les rappels / alarmes
Au sein de chaque tâche peut être fixé un rappel (une alarme). Une fois la tâche arrivée à échéance, le ou les utilisateurs concernés par cette tâche recevront une notification au bas de leur écran :
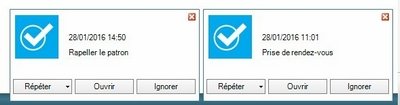
11. Mailing / envoi de courrier
Mercator CRM permet l’envoi de mail/courrier groupés en mode « publipostage ».
Pour ce faire, il suffira de :
- Préparer le contenu du mail
- Filtrer par clients/prospects concernés par le mail
- Générer un type d'action et y insérer le contenu du mail
- Enregistrer : l'ensemble des actions d'envoi pour chaque fiche se crée
- Visualiser l'ensemble des actions en attente et les envoyer de manière groupée, en un seul clic.