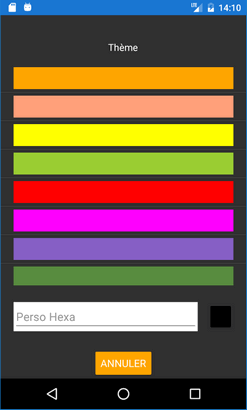Installation de MercatorPenguin :

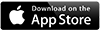
Lors de son premier démarrage, MercatorPenguin va demander les paramètres de connexion à MercatorPenguinServer.
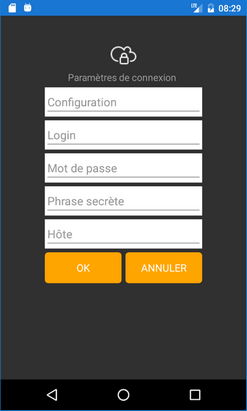
Les paramètres doivent être complétés selon les informations qui seront fournies par l'administrateur de l'infrastructure hébergeant MercatorPenguinServer :
- Configuration : nom du fichier ini sur MercatorPenguinServer (sans l'extension ini et sans le chemin d'accès)
- Login : nom d'utilisateur connu de Mercator et présent dans le groupe indiqué dans la configuration de MercatorPenguinServer, si l'authentification est effectuée via Active Directory
- Mot de passe
- Phrase secrète : la phrase secrète aussi indiquée dans la configuration de MercatorPenguinServer
- Hôte : le nom (FQDN) du serveur hébergeant MercatorPenguinServer (par exemple : penguin.domain.com), sans mention du protocole (https://). Ce FQDN doit correspondre à l'objet du certificat SSL utilisé.
Une fois cette étape effectuée avec succès, MercatorPenguin va télécharger les bundles (càd le paramétrage des différents écrans mis à disposition) qui ont été associés au profil de cet utilisateur dans Mercator.
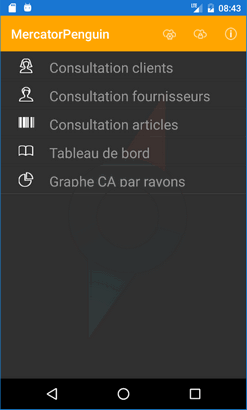
Afin de minimiser les communications data, cette liste n'est téléchargée que lors du premier démarrage de l'application. Si on souhaite la mettre à jour, il suffit de la tirer vers le bas (pull down).
La sélection d'une ligne dans cette liste de bundles permet d'en déclencher l'exécution. Le fonctionnement de chaque bundle est personnalisé. Il faut donc chaque fois se reporter au fonctionnement particulier de ce bundle. Un bundle présente en général un formulaire de recherche, qu'il faut compléter et ensuite cliquer sur le bouton permettant d'exécuter cette recherche. Ceci conduit à une liste de données ou à un graphique.
Par exemple, le résultat pour une liste peut être semblable à celui ci-dessous. On voit que si on touche un enregistrement de la liste, le bundle a été prévu pour afficher un second niveau de détails.
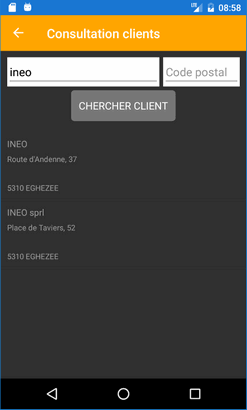
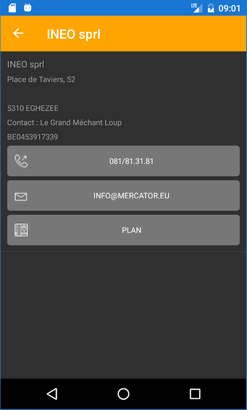
Dans le second écran, on reconnait des boutons permettant, respectivement
- de composer directement le numéro de téléphone
- de débuter la rédaction d'un email dans l'application de courriels du mobile
- d'afficher la carte pré-localisée à l'adresse de ce client.
On peut toujours revenir à l'étape précédente via la flèche gauche affichée dans la barre d'outils ou via le bouton "Retour" du mobile Androïd.
Si, lors de l'affichage d'une liste, MercatorPenguin affiche ceci dans le bas de l'écran :
Enregistrements ignorés : nnn.
c'est que le nombre de lignes susceptibles d'être affichées a dépassé la limité fixée dans la configuration de MercatorPenguinServer (MaxRows). Dans ce cas, il est possible d'obtenir les enregistrements suivants en cliquant sur le bouton "Suite" dans le haut de l'écran.
Sur l'écran principal (liste des bundles), ces fonctionnalités sont disponibles depuis la barre d'outils :
 Informations sur l'application (version, copyright, ...).
Informations sur l'application (version, copyright, ...).
 Accès aux paramètres de connexion vers MercatorPenguinServer. Cela permet de modifier ces paramètres le cas échéant.
Accès aux paramètres de connexion vers MercatorPenguinServer. Cela permet de modifier ces paramètres le cas échéant.
 Accès à la gestion des profils de configuration.
Accès à la gestion des profils de configuration.
Notifications
MercatorPenguin peut recevoir des notifications envoyées depuis Mercator. Pour cela, il faut activer la réception des notifications dans l'écran d'information. Sous iOS, il est aussi nécessaire d'autoriser les notifications pour l'application. Ceci peut se faire simplement en acceptant directement les notifications lors de la première activation. MercatorPenguin est apte à recevoir des notifications si le statut montre "ID = ...".
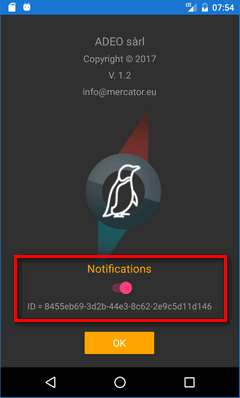
Profils de configuration
Si MercatorPenguin ne doit se connecter qu'à un seul et même Mercator, alors cet aspect peut être totalement ignoré. En effet, MercatorPenguin crée lors de son premier démarrage, un profil "Standard" qui sera utilisé par défaut, sans intervention supplémentaire de l'utilisateur.
Si tel n'est pas le cas, il faut créer autant de profils de configuration que de Mercators auquel MercatorPenguin devra se connecter. Pour cela, il faut toucher le 3ème bouton indiqué ci-dessus. Il conduit vers la gestion des profils.
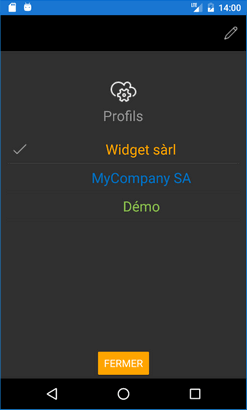
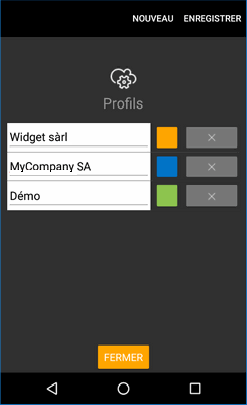
Le crayon en haut à droite bascule cet écran en mode "Edition". Cela permet
- d'ajouter un nouveau profil : via le bouton "Nouveau"
- de supprimer un profil : via le bouton "croix" situé sur chaque ligne (le profil en cours d'utilisation et le dernier profil ne peuvent être supprimés)
- de modifier le nom d'un profil (qui ne peut jamais être à blanc) ou de changer la couleur principale de l'application (qui est par défaut orange)
Une fois les modifications souhaitées effectuées, il faut toucher le bouton "Enregistrer" pour sauvegarder le contenu de l'écran.
Ce même écran, lorsqu'il n'est pas en mode "Edition" permet de changer de profil actif. Le profil actif est indiqué par la marque "V" qui se trouve en début de ligne.
Au démarrage de l'application, le dernier profil utilisé est activé. Le changement de profil se fait toujours manuellement.
Comme indiqué ci-dessus, le paramétrage de profil permet de choisir une couleur par défaut, autre que la couleur orange prévue en standard. Cela permettra de reconnaître rapidement les différents Mercator auxquels MercatorPenguin se connecte. Le choix de la couleur se fait en cliquant sur le bouton à droite du nom du profil. Il amène cet écran, dans lequel on peut
- soit choisir une couleur dans la liste
- soit indiquer une valeur hexadécimale de couleur (comme en HTML/CSS). Veillez toutefois à ce que cette couleur ne soit, ni trop claire car dans ce cas, les textes en blanc seraient difficiles à lire, ni trop foncée, car alors le rendu sur le fond foncé apporterait un contraste trop faible. Cette valeur doit être encodée dans la zone "Perso Hexa" et ensuite validée via le bouton situé juste à droite.